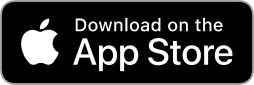A Complete Guide to Adding Widgets to Your iPhone's Home Screen
How To
Aug 21, 2023
Widgets offer a quick and convenient way to access important information right from your iOS Home Screen. To add widgets to your iPhone (or iPad):
Step 1
Long Press on the Home Screen: Find an empty space on your Home Screen and long press on it. This will trigger the "Edit Home Screen" mode.
Step 2
Tap the "+" Button: In the top-left corner of the screen, you'll see a "+" button. Tap on it to open the widget gallery.
Step 3
Browse and Choose: Scroll through the widget gallery to explore available widgets. Tap on a widget to select it.
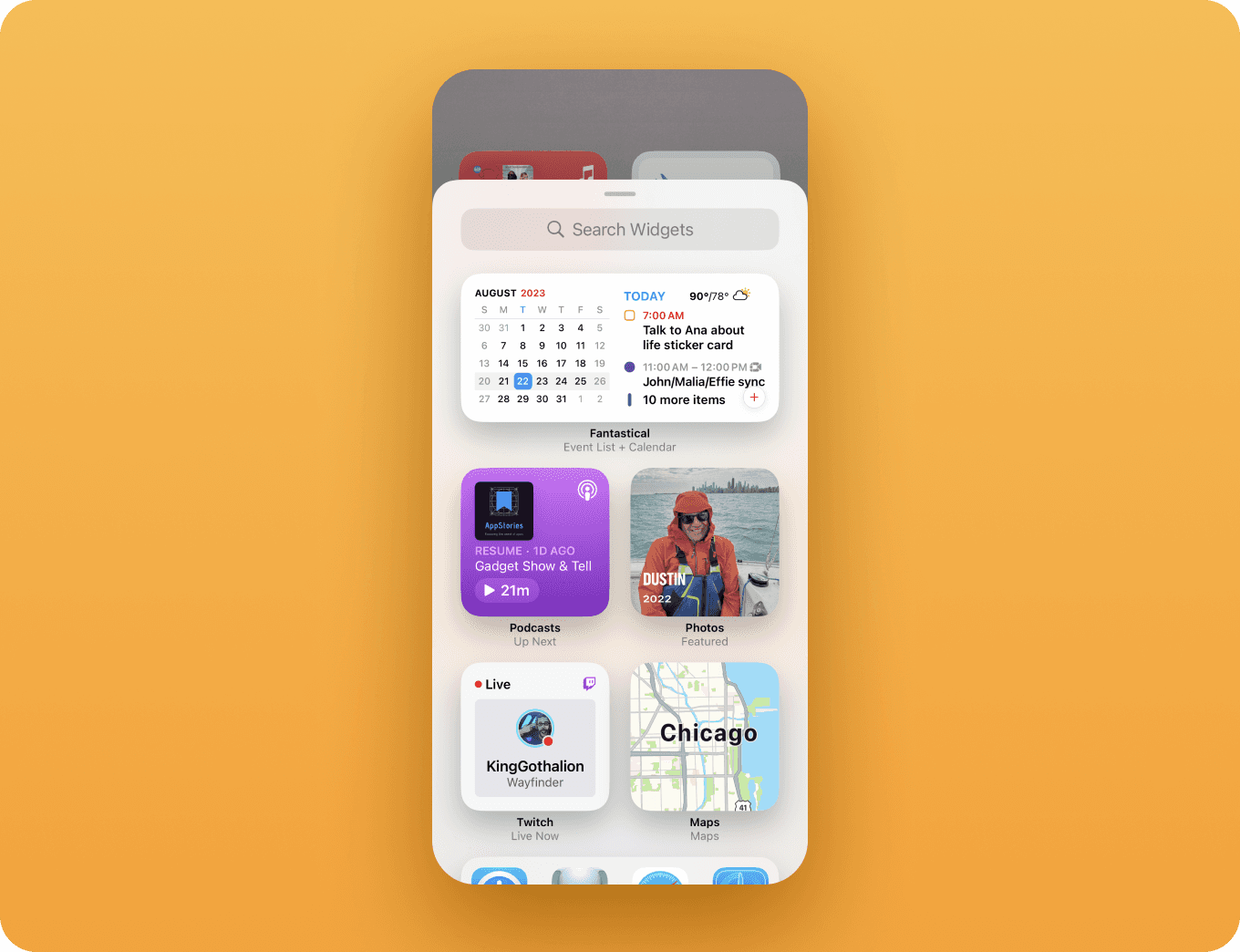
Step 4
Select Widget Size: Choose the widget size you prefer, then tap "Add Widget" to add it to your Home Screen.
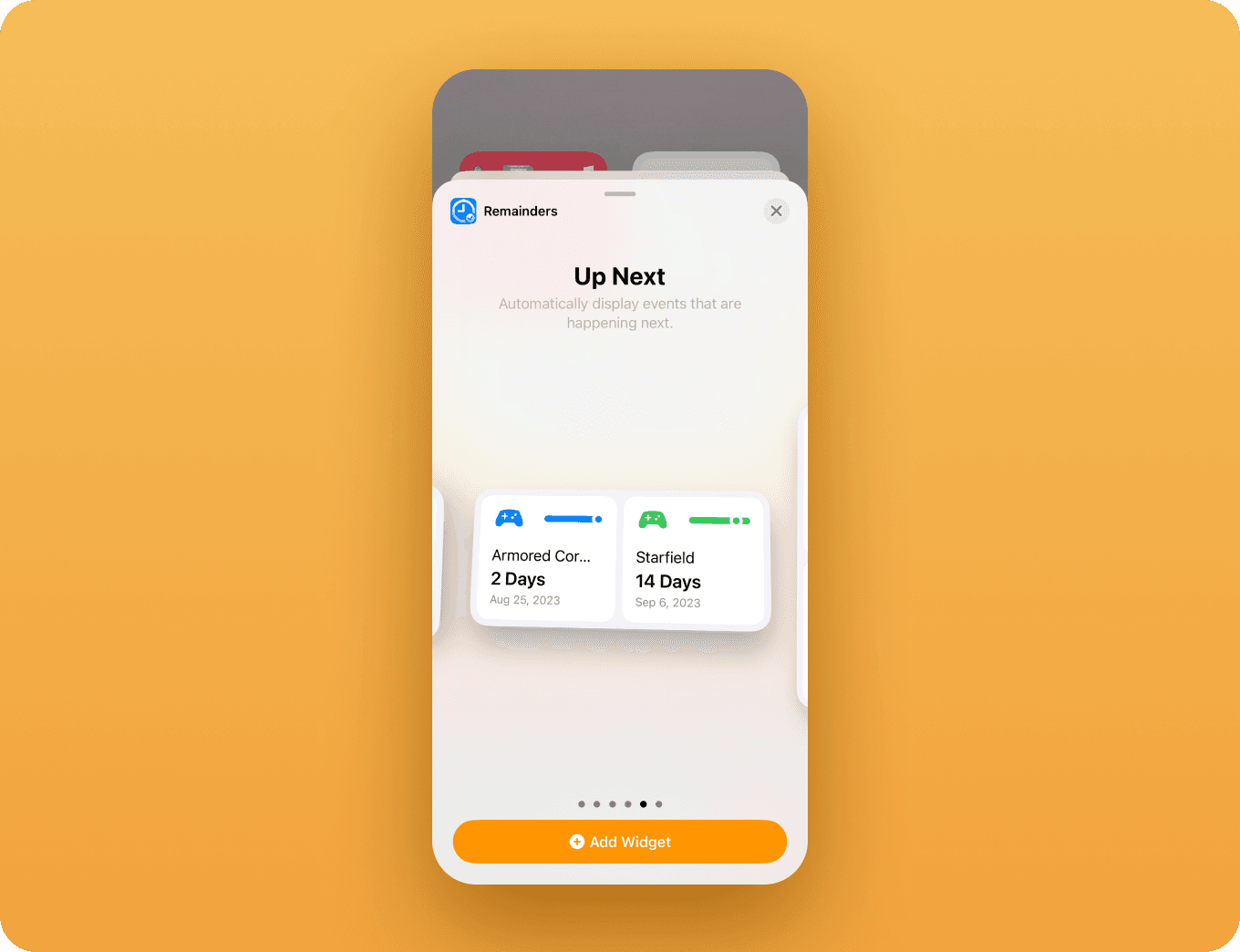
Step 5
Place and Organize: Drag the widget to your desired location on the Home Screen. Use the handles to resize it or move it around.
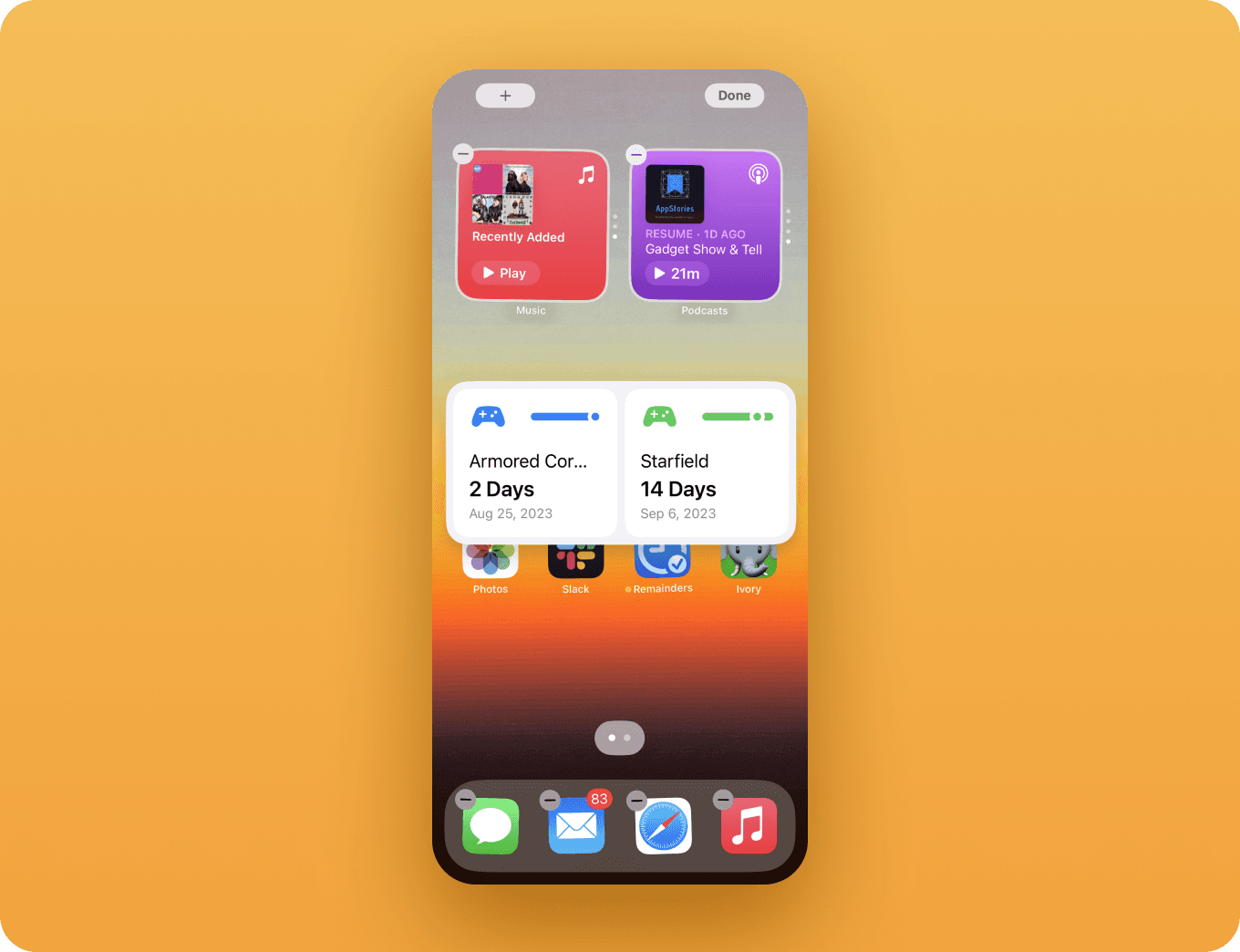
The Reminders Widget
The "Reminders Widget" is designed to enhance countdowns by allowing you to select a specific or important event to display on your Home Screen. This widget keeps you focused on your most important countdown without the need to open the Reminders app.
Here's how to set up the "Reminders Widget":
Add the Widget: Follow the steps above to add a widget to your Home Screen.
Select the Reminders Widget: In the widget gallery, find and select the "Reminders Widget."
Choose an Event: Tap and hold on the widget and choose "Edit "Remainders"" to choose a specific countdown you want to display.
Stay Organized: Your chosen countdown will now be displayed on your Home Screen, making it easy to stay up-to-date at a glance.
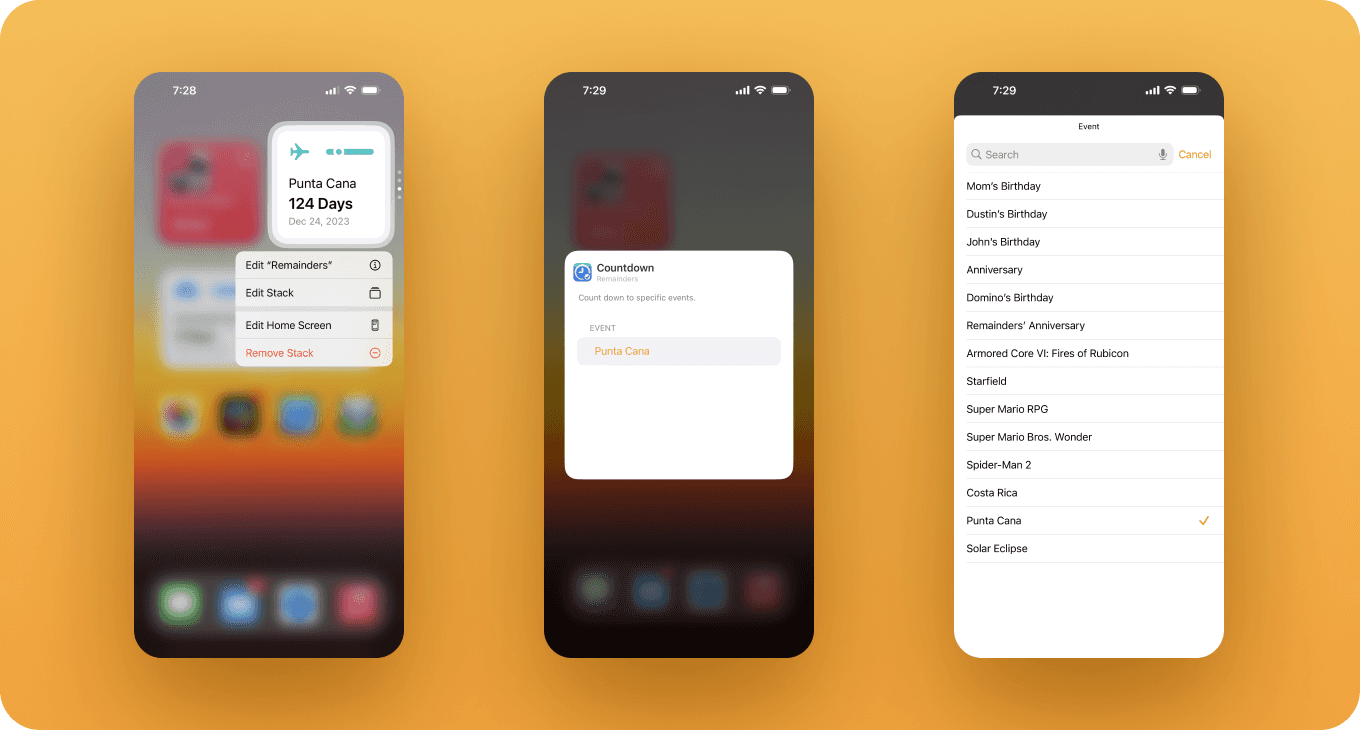
Introducing the "Up Next" Widget
With the "Up Next" widget, managing your upcoming events has never been easier. This widget automatically displays your upcoming events, so you're always aware of what's coming up next without having to manually update it.
Here's how to set up the "Up Next" widget:
Add the Widget: Use the steps outlined above to add widgets to your Home Screen.
Select the "Up Next" Widget: In the widget gallery, locate and select the "Up Next" widget.
Stay Informed: The "Up Next" widget will automatically populate with your upcoming events, ensuring you always know how much time is remaining until your next event.
Personalize your iPhone with Countdown Widgets
With the "Reminders Widget" and the brand new "Up Next" widget, Reminders v1.5 introduces new ways to track your upcoming events.
Upgrade to Reminders v1.5 today to enjoy the full benefits of widgets on your iPhone's Home Screen.